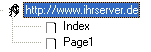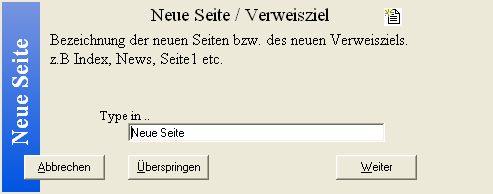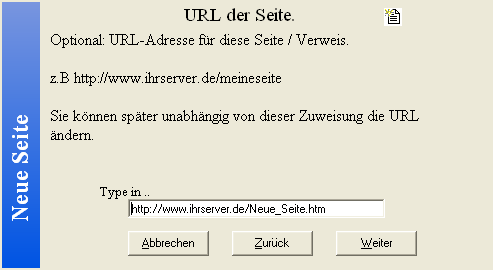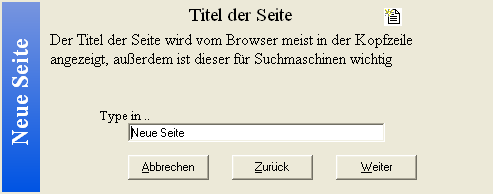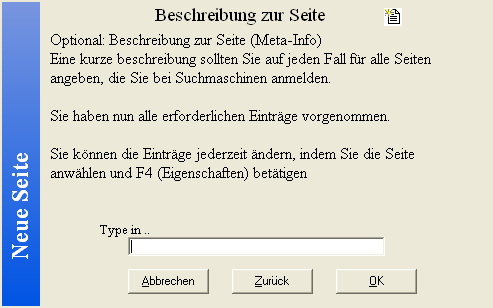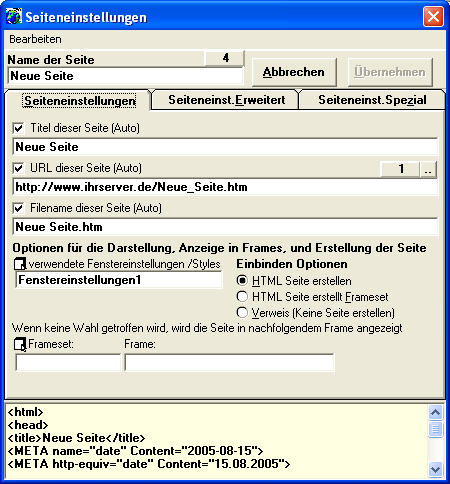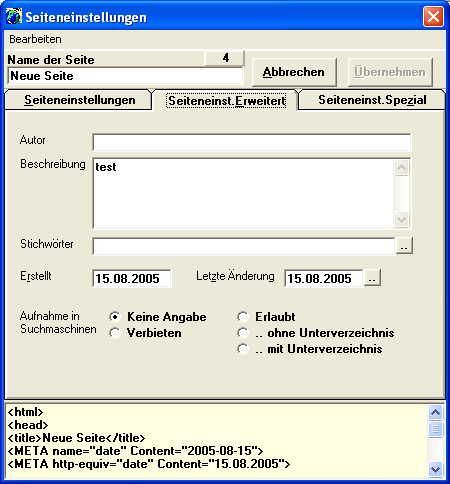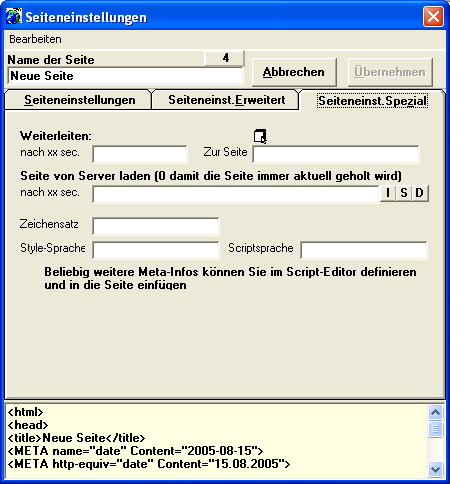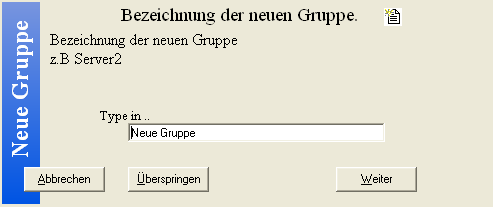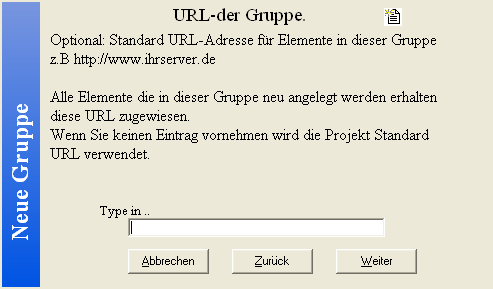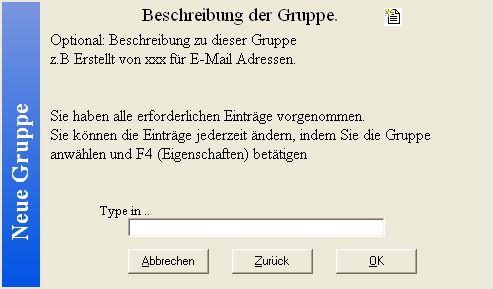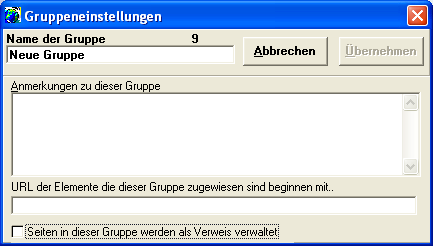Seiten und Gruppen verwalten |
Neue Seite anlegen Seiteneigenschaften Erweiterte Einstellungen (Meta Tags)
|
Alle Seiten und Verweisziele werden im Projektnavigator unter "Seiten" verwaltet.
Ein Verweisziel kann eine andere Seite Ihres Projektes, eine fremde Seite auf einem anderen Server, eine E-Mail-Adresse, eine ftp:\\ oder sonstige Adresse sein. Durch anlegen aller Ziele in dieser Liste können Sie sehr einfach Sprünge zu diesen definieren, indem Sie den Eintrag einfach in eine Seite oder in ein Objekt ziehen.
 | |
|
|
 |
|
Jede Seite bzw. jedes Verweisziel ist einer Gruppe zugeordnet. Hierdurch erhöht sich die Übersichtlichkeit erheblich. |
|
Die Bezeichnung einer Gruppe kann frei gewählt werden. Ebenso kann die Bezeichnung einer Seite frei definiert werden.
Sie aktivieren die Liste direkt mit der Maus oder über F8. Mit + klappen Sie eine Gruppe auf , mit - klappen Sie eine Gruppe zu.
Doppelklicken Sie auf einen Eintrag, um die Seite zu editieren.
Um eine neue Seite an der aktuellen Position einzufügen wählen Sie die rechte Maustaste und dann "Neuer Eintrag" HTML-Help Projects erzeugt eine neue Seite und öffnet das Eigenschaften Fenster.
 | |
|
|
 |
Eine Neue Seite/Verweisziel legen Sie an, indem Sie bei aktiviertem Projektnavigator die Liste Seiten auswählen und anschließend im Menü Bearbeiten "Neue Seite" wählen. Es erscheinen folgende Eingabefelder.
|
Tragen Sie hier den Namen der neuen Seite ein. Bestätigen Sie Ihre Eingabe mit "Weiter" |
|
|
Im nächsten Fenster können Sie normalerweise die bereits erstellte URL mit "Weiter" übernehmen. Wenn Sie mit dieser neuen Seite jedoch einen Link zu einer Seite auf einem anderen Server oder einem anderen Bereich definieren wollen, können Sie hier direkt die URL angeben. |
|
|
Im nächsten Fenster können Sie den Titel der Seite eintragen, dieser erscheint in der Kopfzeile des Browsers. |
|
|
Zuletzt können Sie eine Beschreibung zur Seite eintragen. Diese wird als Meta-Info in der HTML-Datei gespeichert.
|
|
Bestätigen Sie Ihre Eingabe mit "OK". Sie finden Ihre neue Seite in der Auswahlliste. Wenn Sie Ihre Seite zum ersten mal in der Liste anwählen öffnet sich automatisch das folgende Eigenschaften Fenster, in welchem Sie die soeben gemachten Einträge jederzeit ändern können. Außerdem können Sie in diesem Fenster bei Bedarf noch viele weitere Einstellungen vornehmen.
 | |
|
|
 |
|
Titel: Filename: Einbinden Optionen: |
|
Verwendete Fenstereinstellungen:
Zeigt an, mit welcher Fenstereinstellung diese Seite verknüpft ist.
Sie können das aussehen der kompletten Seite ändern, indem Sie diese hier mit einer anderen Seiteneinstellung verbinden.
Frameset und Frame:
Sofern Sie mit Frames arbeiten, können Sie bei Bedarf hier das Standard Anzeigeframe definieren.
Einbinden-Option:
Wie bereits erwähnt werden in dieser Liste alle Seiten und Verweisziele verwaltet. Wenn Sie hier einen E-Mail-Verweis anlegen, soll später natürlich keine Seite E-Mail erstellt werden. Also wählen Sie als Einbinden Option "Verweis" an. Für Seiten die Sie erstellt haben wollen wählen Sie HTML an. Hierzu können Sie schon beim erstellen eines Kapitels Vorwahlen treffen, damit dieser Eintrag automatisch vorgenommen wird.
![]() Wenn Sie dieses Icon über einem Eingabefeld finden, können Sie die nötige Verknüpfung herstellen, indem Sie F4 betätigen, in der entsprechenden Liste des Projektnavigators einen Eintrag markieren und mit der Spacetaste übernehmen.
Wenn Sie dieses Icon über einem Eingabefeld finden, können Sie die nötige Verknüpfung herstellen, indem Sie F4 betätigen, in der entsprechenden Liste des Projektnavigators einen Eintrag markieren und mit der Spacetaste übernehmen.
Beim erstellen obiger Seite wird diese unter folgendem Verzeichnis auf Ihrem Rechner gespeichert
projektverzeichnis\www_ihrserver_de\Neue_Seite.htm
Wenn Sie Einträge ändern wollen, dann bestätigen Sie Ihre Eingaben bitte stets mit der Eingabetaste. Seiten denen Sie keine Adresse zugewiesen haben werden im Verzeichnis
projektverzeichnis\Serverxx abgelegt.
|
|
 |
Sie können hier zusätzliche Angaben zur angewählten Seite machen. Diese sind nicht zwingend erforderlich.
Die hier gemachten Einträge werden in der so genannten Meta-Info der Seite integriert. Im unteren Teil des Fensters können Sie den HTML-Code einsehen.
|
Autor: Stichwörter:
|
|
Beschreibung:
Tragen Sie hier eine Kurzbeschreibung zur Seite ein.
Sie sollten zumindest für Ihre erste Seite (Index.htm oder Index.html) eine Beschreibung angeben, da viele Suchdienste auf diese Einträge zugreifen.
Erstellt / Geändert:
Diese Einträge verwaltet das Programm selbstständig, Sie können natürlich bei Bedarf die Einträge ändern.
Aufnahme in Suchmaschinen:
Sie können hier Angaben für Suchmaschinen hinterlegen und z.B unterbinden, dass Ihre Seite dort eingetragen wird.
 | |
|
|
 |
|
Weiterleiten: Seite von Server laden: Refresh: Wenn Sie S anwählen können Sie die Anzahl der Sekunden eingeben, nach denen die Seite erneut vom Server geladen werden soll. |
|
Zeichensatz / Stylesprache / Scriptsprache:
Bei Bedarf können sie hier entsprechende Meta vorgaben machen.
Beliebige weitere Meta-Infos, Scripts etc., die im Head oder Body Bereich der Seite
eingetragen werden müssen, können über den Scripteditor eingefügt werden.
 | |
|
|
 |
Wählen Sie im Projektnavigator die Liste "Seiten" an.
In der Auswahlliste markieren Sie nun die Gruppe, der eine Seite hinzugefügt werden soll.
Wählen Sie nun im Menü "Bearbeiten" den Punkt "Neue Seite".
Anschließend geben Sie eine Bezeichnung für die neue Seite ein und bestätigen mit "OK".
HTML-Help Projects legt die neue Seite in der angewählten Gruppe an und trägt einen Titel; Filenamen; und eventuell eine URL-Adresse in die entsprechenden Felder ein. Außerdem weisst HTML-Help Projects dieser neuen Seite die erste Fensterdefinition zu.
Sie können nun durch Doppelklick auf diesen neuen Eintrag die Seite bearbeiten. Oder aber Sie ändern bei Bedarf Einträge, oder Sie definieren gleich weitere Seiten.
Legen Sie jeweils für zusammengehörende Seiten eine extra Gruppe an. z.B. Mein-Bereich1; Mein-Bereich2; Verzeichnis1; Verzeichnis2; Onlinedienst1; Onlinedienst2; usw. Der Vorteil ist, das Sie jederzeit über den URL-Eintrag in der Gruppeneinstellung die Adresse aller Seiten in dieser Gruppe anpassen bzw. ändern können.
Natürlich können Sie eine Seite auch nachträglich von einer in eine andere Gruppe verschieben.
Einbinden-Option für WWW-Seiten immer "als WWW-Seite" wählen.
Auch fremde Seiten, die Sie von Ihrem WWW-Projekt aus aufrufen, legen Sie mit "Neue Seite" an, allerdings am besten in einer extra Gruppe und mit der Einbinden Option "Verweis". Beim erstellen der WWW-Seiten werden nur die URL-dieser Seiten verwendet. Sie können auf solchen Seiten zu Ihrer Information beliebigen Text eintragen, oder aber Sie importieren den Originaltext.
Achten Sie bei Adressen und Filenamen stets auf die Schreibweise. Ihre Seiten und Grafiken können später vom Browser nur dann fehlerfrei aufgerufen werden, wenn Groß Kleinschreibung identisch ist. Also Ihre Dateien beim laden auf Ihren Server nicht umbenannt werden.
 | |
|
|
 |
Über die beiden folgenden Menüpunkte können Sie komplette Seiteninhalte sehr schnell kopieren.
Seiteninhalt kopieren:
Der gesamte Text der Seite samt Grafiken wird in den Zwischenspeicher kopiert.
Seiteninhalt einfügen:
Der aktuelle Text der Seite wird gelöscht und mit dem Text aus dem Zwischenspeicher ersetzt.
 | |
|
|
 |
Wie bereits erwähnt, verwaltet das Programm alle Seiten Ihres WWW-Projektes in Gruppen unterteilt. Sie können beliebige Gruppen anlegen, in welche Sie nur Seiten, nur Verweise, nur E-Mail-Adressen etc. ablegen. Sie können aber auch in einer Gruppe alles verwalten.
Eine neue Gruppe legen Sie an, indem Sie bei aktiviertem Projektnavigator die Liste Seiten auswählen und anschließend im Menü Bearbeiten "Neue Gruppe" wählen. Es erscheint folgendes Eingabefeld.
|
Tragen Sie hier den Namen der neuen Gruppe ein. Bestätigen Sie Ihre Eingabe mit "Weiter" |
|
|
Im nächsten Fenster können Sie eine URL vorgeben. |
|
|
Zuletzt können Sie eine Beschreibung zur Gruppe eintragen. |
|
Bestätigen Sie Ihre Eingabe mit "OK". Sie finden Ihre neue Gruppe in der Auswahlliste. Und können nun zu dieser Seiten hinzufügen.
Wenn Sie eine Gruppe angewählt haben, können Sie jederzeit die soeben gemachten Einstellungen ändern..
 | |
|
|
 |
|
Anmerkungen:
|
|
Seiten in dieser Gruppe...:
Wählen Sie dieses Kontrollfeld an, wenn Sie beabsichtigen, das in dieser Gruppe keine oder nur wenige WWW-Seiten, sondern überwiegend Verweise, Mailadressen etc. verwaltet werden sollen. Alle Einträge, die in dieser Gruppe neu angelegt werden erhalten dann beim erstellen automatisch diese Option. (Diese Option kann natürlich für jede Seite/Verweis manuell geändert werden.)
 | |
|
|
 |
HTML-Help Projects verwaltet alle Seiten Ihres WWW-Projektes in Gruppen.
Spätestens wenn sich Ihr Projekt über mehrere Seiten erstreckt werden Sie diesen Vorteil zu schätzen wissen, denn bei HTML-Help Projects verlieren Sie auch bei großen Projekten nicht den Überblick.
Zum anlegen einer neuen Gruppe wählen Sie im Projektnavigator die Liste "Seiten" an.
In der Auswahlliste markieren Sie nun die Gruppe, vor der eine neue eingefügt werden soll.
Wählen Sie nun im Menü "Bearbeiten" den Punkt "Neue Gruppe".
Anschließend geben Sie eine Bezeichnung für die neue Gruppe ein und bestätigen mit "OK".
Aktivieren Sie mit den Pfeiltasten die neue Gruppe, und betätigen Sie dann "F4" (Eigenschaften ändern).
HTML-Help Projects zeigt die Gruppeneinstellungen an. Tragen Sie nun in das Feld URL... die Adresse der Elemente ein, die Sie in dieser Gruppe anlegen wollen. Bestätigen Sie diesen Eintrag mit der Eingabetaste. (Nur nötig, wenn die Seiten dieser Gruppe in einer anderen als der Projekt URL abgelegt werden sollen)
Wenn Sie z.B. unter
URL: http://www.meinserver.com/meineseiten eingeben
und später in dieser Gruppe eine Seite anlegen, der Sie den Titel "seite1" geben erstellt HTML-Help Projects automatisch folgende URL der Seite.
http://www.meinserver.com/meineseiten/Seite1.htm.
Beim erstellen der Seite wird diese unter folgendem Verzeichnis auf Ihrem Rechner gespeichert projektverzeichnis\www_meinserver_com\meineseiten\seite1.htm.
Natürlich können Sie die URL der Gruppe nachträglich ändern, bei allen Seiten die dieser Gruppe zugeordnet sind werden dann, sofern "Auto URL" angewählt ist die Adressen angepasst.
HTML-Help Projects bietet Ihnen die Möglichkeit zu jeder Gruppe einen Hinweistext zu speichern, dieser dient Ihnen für interne Vermerke etc.
Tragen Sie im Feld "Adresse" bei Bedarf den Verweistyp etc. ein und ersparen Sie sich somit viel Tipparbeit.