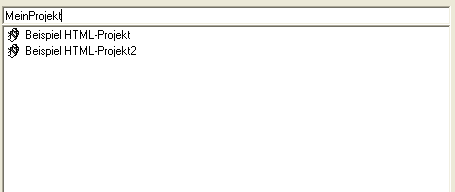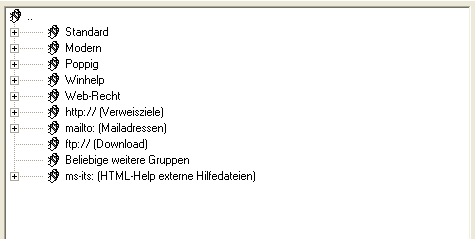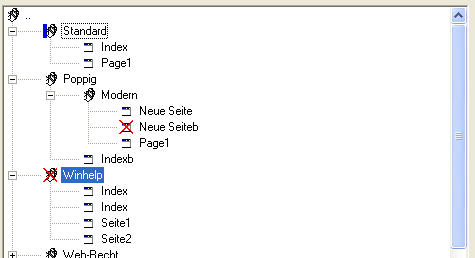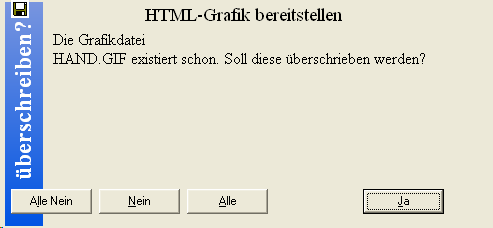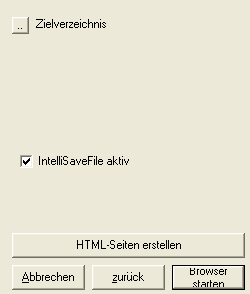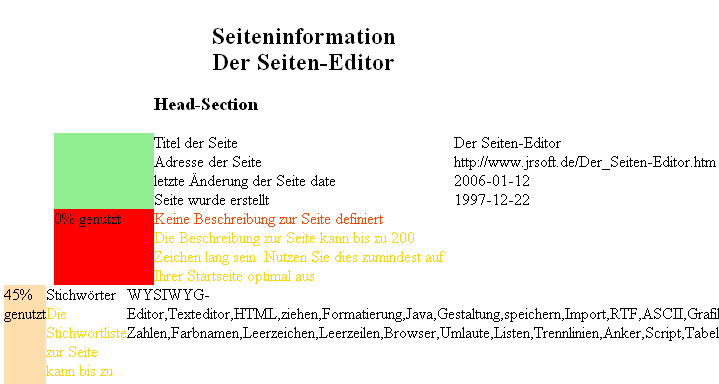HTML-Seiten bzw. Projekt erstellen |
Allgemeines , Aktuelle Seite erstellen lassen ,
|
 | |
|
|
 |
- Die aktuelle Seite jeweils während bzw. nach dem Editieren über Quickview
 im Editor erstellen lassen.
im Editor erstellen lassen. - Das ganze Projekt oder teile davon über die Projektvorschau
 im Projektnavigator erstellen lassen.
im Projektnavigator erstellen lassen.
Um aktuelle Seiten zum hochladen auf Ihren Server zu erhalten, müssen Sie diese erstellen lassen.
Es gibt hierzu zwei Möglichkeiten.
Erstere Variante wenden Sie am besten an, wenn Sie auf verschiedenen Seiten kleinere Änderungen vornehmen möchten, bzw. vorgenommen haben, Sie müssen dann nicht zwingend über ![]() im Projektnavigator alle Seiten erstellen lassen.
im Projektnavigator alle Seiten erstellen lassen.
Zweite Variante empfiehlt sich immer dann, wenn Sie sehr umfangreiche Änderungen vorgenommen haben.
Zwingend erforderlich bzw. zu empfehlen ist eine Erstellung über ![]() im Projektnavigator immer dann, wenn Sie Namen von Seiten oder Grafiken bzw. URL-Adressen geändert haben. Da Sie ja sicherlich nicht genau wissen, welche Seiten diese Änderungen betrifft, sollten Sie einfach das komplette Projekt über
im Projektnavigator immer dann, wenn Sie Namen von Seiten oder Grafiken bzw. URL-Adressen geändert haben. Da Sie ja sicherlich nicht genau wissen, welche Seiten diese Änderungen betrifft, sollten Sie einfach das komplette Projekt über ![]() erstellen lassen. HTML-Help Projects erstellt dann die neuen Verweise und passt alle Seiten entsprechend an.
erstellen lassen. HTML-Help Projects erstellt dann die neuen Verweise und passt alle Seiten entsprechend an.
Dank der IntelliSaveFile Funktion von HTML-Help Projects können Sie daraufhin anhand des Filedatums erkennen, auf welche Seiten und Dateien sich die Änderungen ausgewirkt haben. Nur diese müssen Sie dann letztendlich auch auf Ihren Server hochladen.
 | |
|
|
 |
Während dem gestalten einer Seite ist es unter Umständen immer wieder nötig, diese im Browser zu kontrollieren. Hierzu kann die aktuelle Seite direkt aus dem Editor heraus erstellt werden.
Um die im Editor aktuell angezeigte Seite zu erstellen wählen Sie entweder den Menüpunkt "Quick-Vorschau HTML-Seite" oder ![]() an.
an.
HTML-Help Projects speichert vorgenommene Änderungen und erstellt die HTML-Seite. Anschließend wird der erste eingetragene Browser aufgerufen.
Sie können durch klick auf den Pfeil einen anderen Browser wählen (sofern angelegt), wenn Sie daraufhin Quickview ![]() betätigen, wird die erstellte Seite in diesem Browser angezeigt.
betätigen, wird die erstellte Seite in diesem Browser angezeigt.
 | |
|
|
 |
Bei aktiviertem Projektnavigator kann nach Anwahl des Menüpunktes
"WWW-Projekt erstellen" oder ![]() das komplette Projekt oder auch nur Teile davon erstellt werden.
das komplette Projekt oder auch nur Teile davon erstellt werden.
HTML-Help Projects verwaltet innerhalb des aktuellen Projektes beliebig viele Einstellungen zum erstellen von Seiten Ihres Projekts. Somit ist es Ihnen bei Bedarf möglich, Ihr Gesamtprojekt in Abschnitten erstellen zu lassen. Mit der IntelliSaveFile Funktion von HTML-Help Projects sind Sie immer auf dem laufenden und wissen genau, welche Dateien Sie auf Ihren Server laden müssen.
|
Projekterstellung: |
|
Erstelle Info-Seite:
Wählen Sie an, ob eine Infoseite erstellt werden soll. Diese kennen Sie bereits vom erstellen einzelner Seiten aus dem Editor heraus. Hier erhalten Sie jedoch eine Gesamtübersicht über alle erstellten Seiten.
Wählen Sie "Weiter"
|
|
Sie erhalten eine Liste, in der genau wie im Projektnavigator alle Gruppen und Seiten eingetragen sind.
|
Sie können hier wie gewohnt Gruppen aufklappen. |
|
Nicht Einbinden:
Wenn Sie eine Gruppe oder eine Seite angewählt haben, können Sie diese über F5 vom erstellen ausschließen.
Alle Seiten erstellen:
Wenn Sie diesen Punkt anwählen, werden alle Seiten der Liste erstellt, unabängig davon, ob diese auf "Nicht Einbinden" gestellt sind oder nicht.
|
In nebenstehender Abbildung sind z.B alle Seiten in der Gruppe Winhelp vom erstellen ausgeschlossen. Außerdem die Seite "Neue Seiteb" in der Gruppe "Poppig" . Alle anderen Seiten werden erstellt. |
In den meisten Fällen werden Sie keine Seiten vom Erstellen ausschließen. |
Sie erstellen und verwalten mehrere Web-Sites?
Dann wäre es denkbar, jeweils ähnliche in ein und dem selben Projekt anzulegen. Sie erstellen also im Projektnavigator lediglich eine Gruppe für ein neues Projekt.
Für jede Site legen Sie dann eine Projekterstellung an, in der Sie die jeweils anderen Gruppen einfach ausschließen.
Wählen Sie "Weiter"
|
|
|
Angewählt: |
Sie können wählen, ob nur die aktuelle Datei überschrieben werden soll, alle weiteren auch, oder auch keine. Im Normalfall werden Sie die Dateien überschreiben lassen. |
HTML-Help Projects kopiert alle benötigten Dateien für Ihre Web-Seiten in das oder die Zielverzeichnisse. Wenn Sie z.B. keine spezielle URL für die Grafiken angegeben haben, also in das gleiche Verzeichnis wie auch Ihre Web-Seiten.
Wählen Sie "Weiter"
|
|
IntelliSaveFileIm Normalfall wählen Sie diese Funktion an. HTML-Help Projects prüft dann, ob sich die Seite, die Grafik bzw. das Objekt seit dem letzten erstellen der Seiten geändert hat. |
|
IntelliSaveFile abgewählt
(Nicht empfohlen):
Es werden immer alle gewählten Seiten erstellt und unter dem aktuellen Datum und der aktuellen Uhrzeit gespeichert. Grafiken und sonstige Dateien werden aus dem Projektverzeichnis in die Zielverzeichnisse kopiert, wobei deren ursprüngliche Zeitangaben für erstellt und geändert unverändert bleibt.
Wählen Sie "HTML-Seiten erstellen"
Alle Seiten, die Sie nicht vom erstellen ausgeschlossen haben werden erstellt. Alle benötigten Dateien werden im Zielverzeichnis bereitgestellt.
Sie können die erstellten Seiten im Anschluß auf Ihren Server laden.
Wenn Sie IntelliFileSave gewählt hatten, müssen Sie nicht lange überlegen, welche Dateien für den Upload relevant sind, denn Sie müssen lediglich die Files mit dem aktuellen Datum wählen.
Über Browser starten wird die erste Seite im Browser geöffnet.
Über den Button "Zielverzeichnis" werden die bereitgestellten Dateien im Windows-Explorer angezeigt.
Wenn Sie "Infoseite" erstellen angewählt hatten, dann wird außerdem eine HTML-Seite mit allen Informationen und Hinweisen zu Ihrem Projekt erstellt.
|
Infoseite: Bewertungssystem:
|
|
|
Bewertung: |