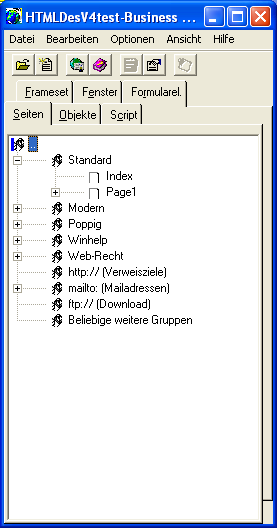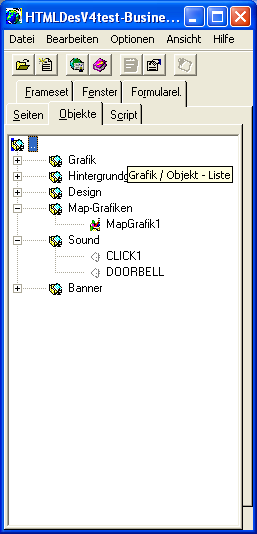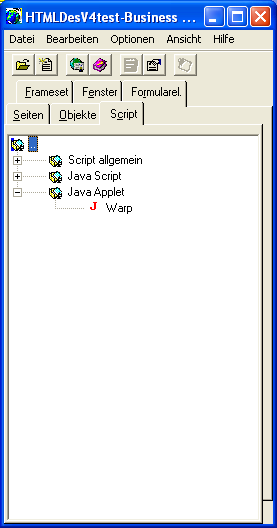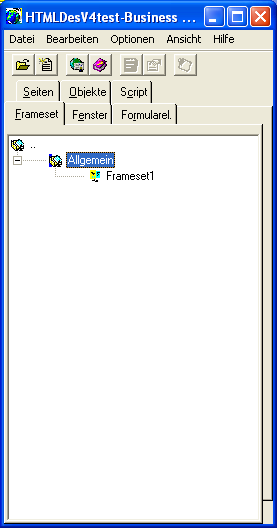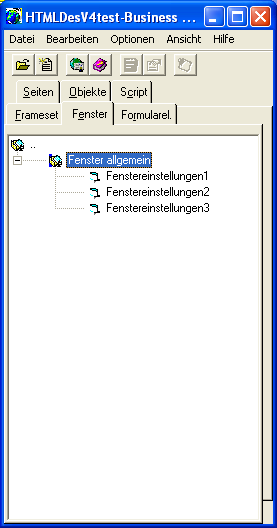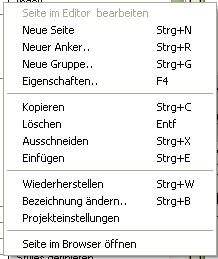Der Projektnavigator |
Allgemeines , Seiten , Objekte , Scripts , Frameset , Fenster , Formularelemente ,
|
 | |
Allgemeines: |
|
 |
HTML-Help Projects verwaltet alle Einträge eines WWW-Projektes im Projekt-Navigator.
Um die Übersichtlichkeit auch bei großen Projekten zu erhöhen, werden alle in die Seiten einfügbaren Objekte und auch die Seiten selbst in Listen verwaltet.
Im gesamten Projektnavigator ist die Taste F4 die wichtigste. Sie ruft jeweils den Eigenschaften Dialog zum gerade angewählten Eintrag auf.
 | |
|
|
 |
|
|
Alle bereits von Ihnen angelegten Seiten werden in dieser Auswahlliste mit Ihrem Namen angezeigt. Auf den einzelnen Seiten ist beliebiger Text und beliebige Grafiken etc. platziert. Da ein Browser normalerweise immer nur eine Seite darstellt, müssen ausgehend von einer Startseite (Homepage) alle weiteren erreicht werden können.(Verweis)
|
Verweise: ![]()
Beim definieren von Verweisen besteht bei HTML-Help Projects kein Unterschied, ob ein Sprung zu einer anderen Seite definiert werden soll, oder ob ein E-Mail-Verweis erstellt wird. Sie markieren jeweils nur einen Textbereich im Editor und ziehen dann das Verweisziel aus dem Projektnavigator in den Editor. Für die richtige Formatierung sorgt HTML-Help Projects Natürlich können Sie so auch ganz einfach zu Grafiken Verweise hinzufügen
Eigenschaften: ![]()
Sowohl die Eigenschaften der Einträge selbst als auch die der Gruppen können geändert werden. Hierzu lediglich den Eintrag anwählen und F4 betätigen.
Zu den Eigenschaften der Gruppe zählt die Adresse wie z.B. http\\meinserver\meinbereich\meineseiten\.
Zu den Eigenschaften der Seiten zählt z.B der Titel der Seite, die Stichwörter, die URL-Adresse, meta Informationen etc.
 | |
|
|
 |
|
|
Objekte können Grafiken, Audio, Video, Exe, Mp3, PDF, ZIP und viele andere Dateiformate sein. Hinweis zu Grafiken: Auch mittels einer Grafik kann ganz einfach auf andere Seiten verwiesen werden.
|
In die Seite einfügen: ![]()
Um ein Objekt auf die Seite zu übernehmen, muß dieses einfach aus der Liste in die Seite gezogen werden. Das Objekt wird dann direkt in den Text eingefügt.
Für die richtige Formatierung sorgt HTML-Help Projects Sie können durch Doppelklick auf das Objekt alle Einstellungen zu diesem vornehmen, oder wenn Sie wollen sogar direkt den HTML Code editieren.
Eigenschaften: ![]()
Sowohl die Eigenschaften der Einträge selbst als auch die der Gruppen können geändert werden.
Zu den Eigenschaften der Gruppe zählt die Adresse wie z.B. http\\meinserver\meinbereich\meineseiten\.
Zu den Eigenschaften des Objektes zählt z.B der Name, Rahmen, alternativer Text, verweissensitive Flächen, die URL-Adresse etc.
Weitere Eigenschaften können nach einfügen in die Seite geändert werden, hierzu zählen z.B Skalierung in X und Y Richtung, hinzufügen eines Verweiszieles, hinzufügen eines Scripts usw.
Bei Multimedia Objekten kann zudem noch das Abspielverhalten definiert werden.
 | |
|
|
 |
|
|
Wozu Scripts?
|
- war ein Textbereich markiert, dann wird das Script diesem Textbereich zugeordnet und sofern möglich wird dieser Text mit dem Scripttext formatiert. (z.B Marquee Effekte, HTML-Tags etc.)
- War kein Textbereich markiert, wird an der aktuellen Cursorposition die für dieses Script definierte Grafik eingefügt. (z.B Java-Script, Java-Applet etc.)
In die Seite einfügen: ![]()
Um ein Script auf die Seite zu übernehmen, muss dieses einfach aus der Liste in die Seite gezogen werden.
Es gibt hier zwei Möglichkeiten
Einem Objekt zuweisen:
Allen in die Seite eingefügten Grafiken, Verweisen, Objekten und Formularelementen kann über "Eigenschaften" direkt ein Script zugewiesen werden. (z.B erweiterte HTML-Tags, Java-Script)
Gruppen:
Ihre Einträge können in beliebig viele Gruppen unterteilt werden. Diese Gruppen besitzen keine Eigenschaften und dienen nur der Übersichtlichkeit.
Eigenschaften: ![]()
Die Eigenschaften der Einträge können geändert werden.
Hierzu zählen z.B die im Editor verwendete Grafik, Hinweistexte, der Scripttext, für das Script benötigte Dateien etc.

 Auch in HTML-Help und WinHelp Projekten können Scripts bzw. Makros verwendet werden.
Auch in HTML-Help und WinHelp Projekten können Scripts bzw. Makros verwendet werden. 
 | |
|
|
 |
|
|
Was ist ein Frameset?
|
In die Seite einfügen:
Framesets können weder einer Seite, noch einem Objekt zugewiesen werden.
Jedoch können Seiten einem Frame zugewiesen werden. ![]()
Wenn Sie Frames verwenden, schenken Sie bitte der Seite die Ihr Frameset erstellt besondere Beachtung. Tragen Sie dort auch wenn diese normalerweise nicht sichtbar ist alle Verweise ein, Auch Stichwörter sollten Sie dieser Seite zuweisen.
Jedem Frame können Sie wiederum ein Frameset zuweisen, und diese somit auch verschachteln.
Gruppen:
Ihre Einträge können in beliebig viele Gruppen unterteilt werden. Diese Gruppen besitzen keine Eigenschaften und dienen nur der Übersichtlichkeit.
Eigenschaften:![]()
Die Eigenschaften der Einträge können geändert werden.
Hierzu zählen z.B die Anordnung der Frames, Namen der Frames, Zuordnung der Seiten zu den Frames.
 | |
|
|
 |
|
|
Warum eine Auswahlliste für Fenster? Eine Einstellung für alle Seiten oder für jede eine eigene, dass bleibt Ihnen überlassen.
|
Einstellungen einer Seite zuweisen:![]()
Um eine Fenstereinstellung auf die Seite zu übernehmen, muss diese einfach aus der Liste in die Seite gezogen werden.
Gruppen:
Ihre Einträge können in beliebig viele Gruppen unterteilt werden. Diese Gruppen besitzen keine Eigenschaften und dienen nur der Übersichtlichkeit.
Eigenschaften:![]()
Die Eigenschaften der Einträge können geändert werden.
Hierzu zählen z.B die Textfarbe, Hintergrundgrafik, Verweisfarben.
 | |
|
|
 |
|
|
Formularelemente Wozu?
|
In die Seite einfügen:![]()
Um ein Formularelement auf die Seite zu übernehmen, muss dieses aus der Liste in die Seite gezogen werden. Das Formularelement wird dann direkt in den Text eingefügt.
Gruppen:
Ihre Einträge können in beliebig viele Gruppen unterteilt werden. Diese Gruppen besitzen keine Eigenschaften und dienen nur der Übersichtlichkeit.
Eigenschaften:![]()
Die Eigenschaften der Einträge können geändert werden.
Hierzu zählen z.B Art des Formularelements, Name, Größe.
 | |
|
|
 |
Aufklappen von Gruppen:
Sofern eine Gruppe bereits Einträge enthält erscheint vor dem Gruppennamen ein "+".
Sie klappen die Gruppe auf, indem Sie auf dieses "+" klicken, oder indem Sie die Gruppe markieren und + auf der Tastatur betätigen. (Eingabetaste oder Pfeiltaste gehen ebenso)
alle Einträge in dieser Gruppe sind nun erreichbar.
Zuklappen von Gruppen:
Sofern eine Gruppe aufgeklappt ist erscheint vor dem Gruppennamen ein "-".
Sie klappen die Gruppe zu, indem Sie auf dieses "-" klicken, oder indem Sie die Gruppe markieren und - auf der Tastatur betätigen.
Zu den im folgenden genannten Menüpunkten gelangen Sie über das Menü Bearbeiten oder durch Rechtsklick in die jeweilige Liste.
|
|
In der aktuellen Liste im Projektnavigator wird an der aktuellen Position ein neuer Eintrag angelegt. z.B Die Liste Seiten ist angewählt. Nach Auswahl von "Neue Seite" wird eine neue Seite angelegt. |
|
|
Die Eigenschaften des aktuell angewählten Objekts im Projektnavigator können geändert werden. z.B Die Liste Seiten ist angewählt. Nach Auswahl von "Eigenschaften" Wird das Fenster Seiteneinstellungen geöffnet. Sie können dort z.B den Filenamen, die URL, Stichwörter zur Seite etc. ändern. Für alle Gruppen in den Listen Grafik und Seiten können Eigenschaften definiert werden. |
|
|
Kopieren: Einfügen: Ausschneiden: Löschen: |
|
|
Die Bezeichnung aller Gruppen oder Objekte können Sie jederzeit ändern. Bitte beachten Sie, beim ändern der Bezeichnung von Seiten, daß sich bei automatischer Erstellung der Filename etc. ändern kann. Gelöschte Einträge werden von HTML-Help Projects weiterhin versteckt verwaltet und können bei Bedarf zurückgeholt werden. |